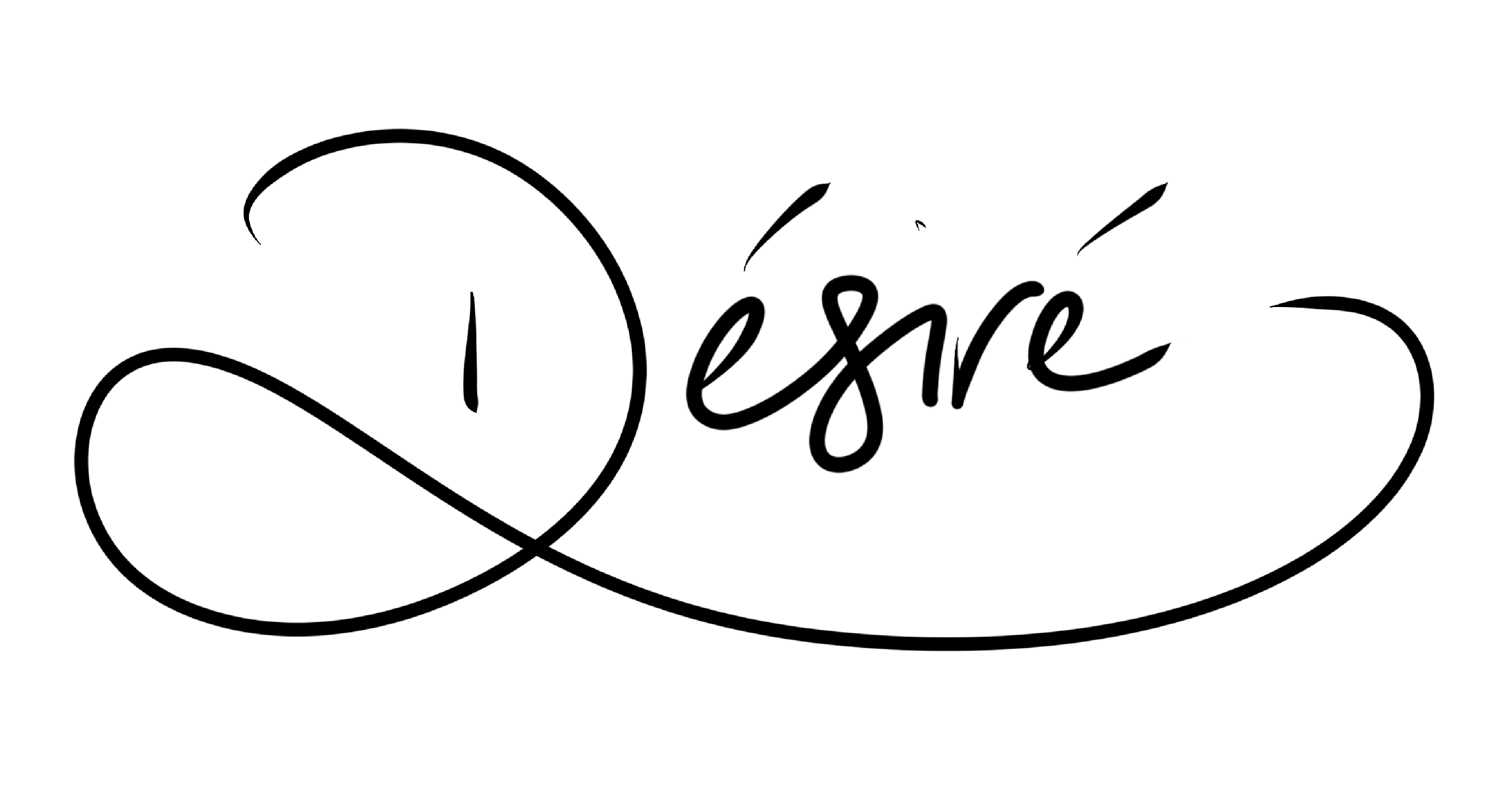With all of today’s technology, we’re spread out over at least three devices; the work computer, your personal laptop/desktop and your smartphone, not to mention tablet(s), some people have multiple phones, etc. Then you have a million apps. For tasks, you have Remember the Milk, Out of Milk, Wunderlist, etc. For notes you have Google Docs, Google Keep, Evernote, Mac Notes, etc. This list can go on and on.
I’ve found a way to simply MY life, which (if you know me personally) really needs to stay as simple and as organized as possible. I use as little apps as I can, because honestly, who remembers to check the fifty-something apps you have in your app drawer. I know I don’t. Notifications don’t always work for me; half the time I ignore them. I use a few applications to manage my crazy life: Calendar, Evernote, Mail, Google Contacts, and GeekTool to make everything wonderfully efficient. I am not a write-things-down kinda gal because I will leave that list on the table where I wrote it – but my smartphone is always with me no matter what.
Most people spend half their day using tools to get organized, than actually being organized. <—Truth!
[newsletter_lock]
#1: Google
You’re probably either happy to see Google as number one, or asking yourself why? You have several devices, and if you’re not an Apple fan-boy, you most likely have devices running different operating systems (like me). Google is handy for mail, calendar, documents, storing contacts, etc. But I’m only going to concentrate on a couple today.
Google Contacts: By far Google’s most helpful feature is storing and syncing contacts. Android, being a Google product, auto-syncs with your Google account, and Mac OS X has a very nifty feature of syncing with Google accounts.
Google Calendar: Another fantastic product from Google, but I’ll explain how this really works later in this post.
Google Docs: Great for collaboration on projects. In my opinion, this is the best feature of the product. I use this for projects which entail input from several people.
GMail: If you don’t use GMail, you’re missing out on the most efficient email inbox out, which can be customized to your very specific needs, wants and deep desires.
#2: Calendar
I use my calendar for everything. Hell, there was one time I was obsessed and scheduling time for brushing teeth and showering. That being said, I found a way to make my calendar the best thing out, although this might not work for everyone. Most of my ‘planning’ happens on my MacBook Air, and all of my calendars are Google Calendars, which sync across my devices.
This is what it looks like on an average week:
Now before you back out, there is a method to my madness. Each colour indicates a different calendar, which is helpful because I can visually separate work from personal appointments, tasks from projects, and more in-depth, projects from projects.
Personal Appointments: Because those dental appointments and hair cuts are not just going to ‘happen’ on their own.
Work Schedule: Many of us have a hectic work schedule, and with its own calendar, I can see where I have work meetings, personal appointments, etc.
Driving Time: It might seems ridiculous now, but once you have spent enough time in traffic (which personally, I hate with a passion), and you manage several meetings, you’ll learn to put in your commute to the office and back; I have stupidly scheduled meetings which I had to postpone because of peak traffic times.
Tasks: I was in search for a good tasks app, and found none which fit my needs so I created a calendar. Upon creating one for things to be done, I created another one for things which were done, so I could tell the difference. Tasks should be included into your calendar, because they take time to get them done. This has been an incredible relief on my stress levels, and has increased my efficiency in ways I cannot describe. For instance, I would forget silly things like collecting something, or scheduling an appointment because it was in a task list, which I looked at only when I remembered to, and things are bad when you need a reminder to look at your reminders. PROBLEM SOLVED!
Projects: Every single project has it’s own calendar, or what I prefer to call, a work breakdown schedule (WBS). This way, I can plan projects easily, without complicated software, which again, I need a reminder to look at. And the plus side is that much of the project work I need to actually do or manage, and having that in my calendar directly allows me to be on top of everything, as well as schedule my meetings around project work.
Deadlines: Deadlines get their OWN calendar, because I like that entire day to be RED.
I also manage bill payments, “pay-days” (which is helpful if you’re collecting from projects), ironing clothes (which again is not just going to happen on its own), blog posts, and a bunch of other things I must/need/should get done.
At the end of the day or the morning of the next, I sit down and go through what I did the day before, and move around incomplete items, and add in ones I did. This way I can search for something three months from now, and see how much time I really spent on it. This takes about fifteen minutes of my day in total, and is helpful in the long run.
#3: Evernote
If you don’t use Evernote, download it and try it. It’s a great place to write, store information but best of all, they have apps across all operating systems (both mobile and desktop/laptop) AND a webpage version. So you can access it anywhere.
In my quest for remembering what I need to buy, like cheese and shampoo, I have gone through hundreds of apps, and haven’t found one yet. Until I discovered Evernote had a checklist option. Now this is where I begin to LOVE Evernote. I can create a widget on my smartphone, or Mac desktop (I’ll get into these a bit later in the post) which outputs the content of these notes; very helpful with a swipe of a screen. Now here is the icing on the cake: because Evernote syncs with ALL your devices, when you remember something and your phone is upstairs, but you have a tablet in your hand, or laptop on your lap, you can quickly input it there, and it will update everywhere. It’s like MAGIC!
I also use Evernote for managing all the things I write; so blog posts, school notes, business plans, etc – all the magic happens there.
#4: Email
These days, everyone has to manage multiple mail accounts; personal Hotmail/Yahoo, “professional” GMail because ‘[email protected]’ is not something you want to put on an employment application form, and your work email, given to you by that guy in tech, and he refuses to forward it to GMail, forcing you to use MS Outlook.
I get, on a quiet day, about 150 emails on all my accounts. 60% of this is spam, but the other 40% is actual work. Managing seven email accounts, and all the important emails is a hard task, but there is a secret, which I will share with you.
Archive/Inbox: I love my archive, junk/spam and delete buttons. If your email is not important, and I don’t see the need to keep it, I hit delete. If I have responded to your email, and there is no more information I need from it, until you respond, I hit Archive. Spam and junk, we know what to do with it. Now that leaves a chosen few in the inbox. These are emails I need to reply to, emails which contain an action which needs to be done, or just an email I need to keep in the forefront.
Labels/Flags: Flags go as such: Urgent, Pending, Follow up. I only really use three, because it’s one of those three. You can tell what purpose each one has, and how they are used.
Folders: In MS Outlook, I used to keep a lot of emails in folders, especially when they were dealing with a particular project. Similarly, in Mac Mail, I do the same. Archive the emails in a particular folder for safekeeping, and don’t ever delete them.
Rules (Mac Mail): The most amazing feature of Mac Mail is rules. In preferences (where there is so many cobwebs due to neglect), you will see the rules tab. I get a lot of emails from my school, and many from work; both are very important, so how does it stand out among the flood? I created a rule for each, which will colour the background of the email indicating an email meeting the preferences selected. So all emails from school are green, and all from work are blue.
This is what my Mac Mail Inbox filter looks like:

You can see how the rule works and where flags are. There is no way those school emails are going to hide in the mess of my inbox.
#5: Teamviewer
By far the best thing technology has brought to the table, especially on those days when you’re sick and you can’t get emails on your personal home-machine because that guy from tech has this personal vendetta against GMail-forwarding. Teamviewer allows you to work on your machine at work, as long as it’s actually powered-on, from your home-machine. Think of it like a portal from your home to the office. (In retrospect, that’s a very scary thought). Anyway, Teamviewer should be loaded on both of your machines, and is also available for your smartphone; unless that guy from tech has this no remote-log-in policy, which you will need your boss (and his boss) to waive for you.
#6: Android Widgets & Geektools (for Mac)
Widgets on your home screen is the best thing ever. Efficiency is increased ten-fold when you can see your calendar on your home screen. Android has this option built-in with widgets, and for Mac, you’ll have to download and install an application called GeekTools. I can spend all day talking about Geektools, but I’d rather just show you:
As you can see, my calendar is on my desktop, and it’s not actually clickable. So I can open apps, throw hundreds of files on my desktop and it won’t actually bother it, because it’s in the background. Helps a tremendous amount because I no longer have to open an app to see what I have to do next.
#7: Spotlight (for Mac)
Mac OS X has one feature I love: Spotlight. With a short command, I can find anything on my laptop and open it immediately, from any application. No need to open folders and look for files, as long as you know the name of the file.
[/newsletter_lock]
Any thoughts or questions, feel free to ask them in the comments!