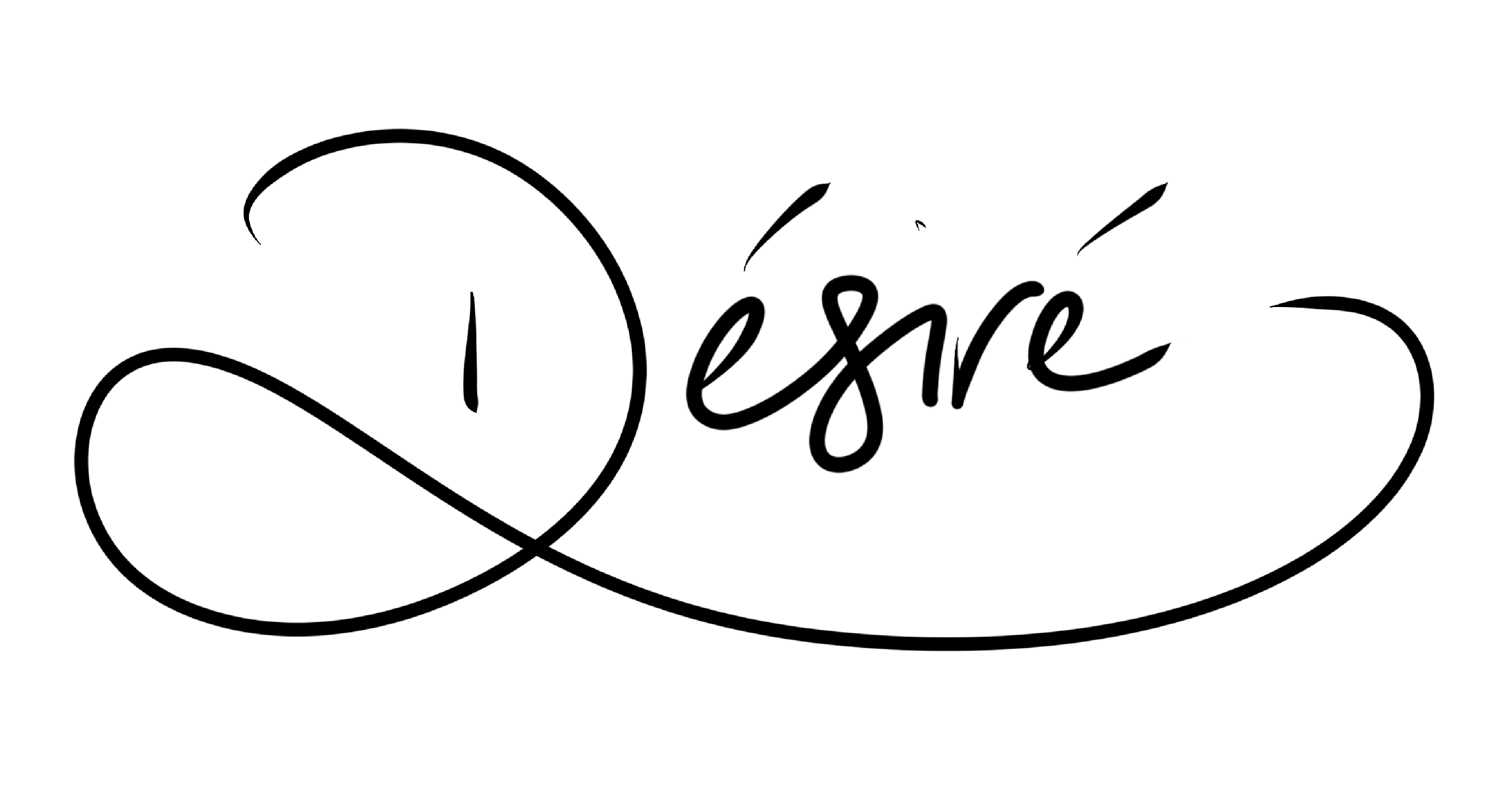I’m a huge fan of Evernote; everyone who reads this blog knows that. And I like to share all the ways I use Evernote to make my life 100% easier.
I love blogging (possibly as much as I love Evernote!) but my schedule is crazy, so I don’t always get the time to write, or finish writing a piece I started. More often than not, I start writing an article, and then leave it half done to rush off to get something else done. Time is not my friend. So, to combat that, I started writing in Evernote, which has really helped me in ways I cannot fully explain, but I’ll try today.
The layout
 Before I get into the details, I’ll have to explain how my blogging notes are organised in Evernote. I have a notebook stack for blogging containing three main notebooks each called:
Before I get into the details, I’ll have to explain how my blogging notes are organised in Evernote. I have a notebook stack for blogging containing three main notebooks each called:
- 1 – Articles to be written
- 2 – Ready to publish
- Ideas
…in that order. The numbers in front are to ensure that they are displayed in that priority in my notebook stack, else they will be displayed in alphabetical order.
‘Articles to be written’ are articles I’m working on. Most of them are 25-50% completed, some are closer to completion, but the fact remains these are what are being published next.
‘Ready to publish’ are completed articles. I put them in here so I’ll clearly see them.
‘Ideas’ contain ideas (obviously), snippets of other articles from around the web, images, etc. When my ‘articles to be written’ notebook is empty (which recently is never!), I go through this notebook (which has over 2000 notes) and select what will be published next.
It’s simple enough, once you understand how Evernote works. Remember, the more you use Evernote, the more refined the interfact becomes.
Store ideas
 When I get an idea, it’s usually at a time when I cannot sit down and type out a 500-word article on it. This is where the idea book comes into play. I just create a notebook in ‘Ideas’ with the title/idea I have in mind, and a few points in the body, if I have them.
When I get an idea, it’s usually at a time when I cannot sit down and type out a 500-word article on it. This is where the idea book comes into play. I just create a notebook in ‘Ideas’ with the title/idea I have in mind, and a few points in the body, if I have them.
I read a lot; if you follow me on Twitter, you’d know that because I share every great article I read on Feedly. Many times, I find inspiration in someone else’s article, so I save it to my Evernote, in the ‘Ideas’ notebook. (This is why that notebook is so big!) It helps me when I’m looking for my next article topic, or even for a
Tags
Tags are awesome, on WordPress and even in Evernote, and if you’re a blogger, you know the importance of tags. So, I have a tag for each of the broad topics I write about: social media, business, marketing, tech. I assign these for ideas, and articles I’m currently writing. Another great way is to assign tags to a series you’re writing about.
If you can manage tags efficiently, I know some bloggers who duplicate the tags they use on their blog in their Evernote, so when you’re ready to publish, you’ll know what tags you want to use already. I don’t use tags like that in Evernote because it becomes time consuming to prune them after.
Reminders to write or publish
Reminders are the best feature of Evernote; and there are a lot of ‘bests’ on that list. When I have more than one article in my ’to be written’ notebook, it helps to attach a dated reminder to it. It ensures that I get it done, it helps prioritise the articles in my head, and keeps my blog updated because I keep writing.
One way you can use this is when you’re writing a series of articles on a particular topic. Create notes for each article, then assign a reminder with a date to each, so you will have some form of priority, and you’ll write your entire series in a flow, not one article today and another two months from now.
Evernote Helper for Mac
This helper is quite the tool. Ever had an idea while you were doing something, or writing something but you didn’t want to navigate away, but you also don’t want to lose that great idea? Well, this is where the Evernote Helper tool is aweome. While I’m writing, I get a lot of ideas for other articles related to the topic I’m writing about. I just hit a global keyboard command or click the icon in my menu bar, and it pops up a little window. I just type my idea in, and hit Save to Evernote, and go back to what I was doing. I didn’t need to switch windows or open Evernote and add in a new note; nope, just a simple keyboard command or the click of a mouse, and then I’m back to whatever I was doing before. Like magic.
Evernote Web Clipper
This is another great tool from Evernote. While I’m browsing an article, I can save the entire article, the entire page, save a simplified version of it, or even a screenshot of a section of the page. This comes in handy when I want to quote someone for an article I’m writing; I just save a screenshot of the article I’m reading and add it to the article note I’m writing. Evernote makes this even easier by being able to drag and drop images into an article.
Let me know your thoughts on Twitter! @desireroberts